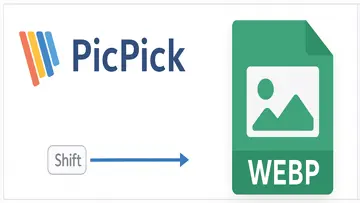7.0.1 インストールしても安全
My subtitle movie is a comprehensive movie editing application that simplifies the process of adding subtitles and images to your videos.
To familiarize yourself with the basic functions, we highly recommend watching the tutorial video located at the top screen of the application. Upon first-time startup, please grant access permissions to ensure seamless usage. In case you accidentally choose "No" instead of "Yes", navigate to [Settings application] > [Privacy] > [Photo, microphone, camera] > [My subtitle video] and set the permission to "ON".
Operation Explanation
- Selecting a Base Movie: Click on the camera button located at the bottom left of the top screen to choose your base movie. You can select one from My Album or capture a new one using the Camera function.
- Selecting Subtitles/Pictures to Add: Display the list by tapping on the red button at the bottom center of the top screen. Press either the character button or picture button to open the edit screen. Here, you can specify various attributes such as start position, display period, upper and lower letter (for subtitles), and select an image (for pictures). If you are satisfied with your edits, tap the save button; otherwise, press cancel to discard changes.
- Re-Editing Subtitles and Pictures: On the top screen's list, select the line you wish to edit and press the edit button located on the far right to access the edit screen.
- Moving, Rotating, Enlarging, or Reducing Subtitles/Pictures: Also on the top screen's list, choose the line you want to modify. To move: touch and slide with one finger. To rotate: use two fingers to roll up and down or slide the lower right grip. To scale: use two fingers to pinch in/out or slide the upper right grip. To reset: double-tap the screen or tap the upper left grip.
- Deleting Subtitles/Pictures: Swipe left on the top screen's list and press the delete button to remove individual lines. To delete all lines at once, simply press the delete button.
- Playing the Edited Movie: Slide the slider located at the top of the top screen to the left and press the play button to preview your edited movie.
- Saving the Edited Video to My Album: Press the arrow button at the bottom right of the top screen and select "Save Video" to securely store your edited video in My Album.
概要
MySubtitle は、 MekeFactoryによって開発されたカテゴリ オーディオ&マルチメディア の フリーウェア ソフトウェアです。
MySubtitle の最新バージョン 7.0.1 2023/11/14 にリリースです。 それは最初 2023/11/14 のデータベースに追加されました。
MySubtitle が次のオペレーティング システムで実行されます: iOS。
ユーザー MySubtitle の 4 5 つの星からの評価を与えた。
関連
Princess Camera
Princess Camera is a mobile app that allows users to explore a wide range of luxury, elegant, and beautiful princess dress and gown fashion designs created by renowned designers, all from the comfort of their own home.Subtitle Maker: Text on Video
Review: Beautiful Typography App The Beautiful Typography app allows users to create visually stunning videos with elegant text overlays.Text On Video FREE - Add multiple animated captions and quotes to your movie clips or videos for Instagram
Add captivating and creative text, captions, or messages to enhance your videos effortlessly. Enjoy complete control over the placement of your text with the ability to move, scale, and rotate it as desired.Veme.ly: Video Subtitles
Review: Discover the power of Veme.ly and unleash your creativity by creating high-quality social videos effortlessly. This user-friendly app offers a range of features that are easily accessible, allowing you to bring your vision to life.VideoEdit: Add text to video
VideoEdit is a comprehensive video editing app that provides all the tools you need for quick and easy editing of your Instagram videos.最新のレビュー
|
|
Adobe Media Encoder 2019
Adobe Media Encoder 2019でメディアエンコーディングを効率化します。 |
|
|
Wallpaper Engine
ダイナミックな壁紙でデスクトップを変身させましょう! |
|
|
WD Security
WD Securityソフトウェアでハードドライブを保護します。 |
|
|
Canon MF Scan Utility
キヤノンプリンター用の効率的なスキャンソリューション |
|
|
AMD Radeon Settings
AMD Radeon設定でグラフィックス体験を強化 |
|
|
WD Drive Utilities
Western Digitalのドライブを簡単に最適化し、管理することができます。 |
|
|
UpdateStar Premium Edition
ソフトウェアを最新の状態に保つことは、UpdateStar Premium Edition でかつてないほど簡単になりました。 |
|
|
Microsoft Visual C++ 2015 Redistributable Package
Microsoft Visual C++ 2015再頒布可能パッケージでシステムパフォーマンスを向上させましょう! |
|
|
Microsoft Edge
Webブラウジングの新しい標準 |
|
|
Google Chrome
高速で用途の広いWebブラウザ |
|
|
Microsoft Visual C++ 2010 Redistributable
Visual C++ アプリケーションの実行に不可欠なコンポーネント |
|
|
Microsoft Update Health Tools
Microsoft Update Health Tools:システムが常に最新であることを確認してください。 |